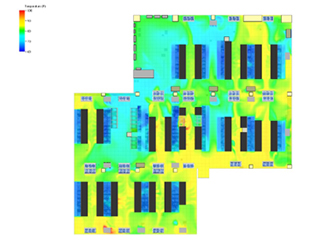Add an AKCP Product to your account
Notes for AKCP firmware upgrade version spwts-1.0.6086, released 4 April 2024
- This firmware upgrade is for:
- sensorProbe+ Wireless Tunnel Server (SP-WTS)
Contents of the file spwts-1.0.6086_20240229.zip:
- spwts-1.0.6086.bin
- akcp.mib
- Changelog.txt
Instructions:
- Download the .zip file and extract its contents to a folder on your computer. The extracted folder should include the following files:
spwts-1.0.6086_20240229.zip – this file contains the firmware files
spwts-1.0.6086.bin – firmware file
akcp.mib – MIB file
changelog.txt - Log into your SP-WTS units web interface as the Administrator (see product manuals).
- Navigate to the System >> Maintenance page.
- From the System Firmware Upgrade option click on the “Upgrade” button.
- Click on the “Choose File” button then browse to the extracted spwts-X.X.XXX.bin file (where x = the version number of the firmware).
- Then click the “Upgrade” button.
Note: If you were having problems with the unit and have already made a backup copy of your configuration, then you can try re-setting the unit back to the factory default settings using the reset button (see SP-WTS manual and below). You will then see “Upgrading” screen which will display the upgrade process. When the unit finishes updating, it will boot back to normal mode and the web interface will refresh back to normal after roughly 3 minutes. You can check to be sure the unit has been upgraded by checking the version on the lower right hand corner of the unit after clicking the “Refresh” button.
Troubleshooting
If you do not know the IP address of the SP-WTS unit you can use the new version of the IPSet version 6.0.0 or higher. To obtain the IP address and open the units web UI, run the IPSet on your PC or laptop then press the reset on the unit once (see below). You can download the IPSet from the Utilities section on the SP-WTS firmware upgrade page. This Reset button performs the following functions:
- Press or hold less than 3 seconds = announces the units IP address to IPSet.
- Press and hold 3 to 7 seconds = Reboot and announces the units IP address to IPSet.
- Press and hold 7 to 12 seconds = Reset the login password on the unit.
- Press and hold 12 to 17 seconds = Serial flash erase (DB erase without factory reset, the system configuration is kept).
- Press and hold 17 to 22 seconds = Reset to factory defaults (serial flash erase + config erase).
- Press and hold 22 to 25 seconds = Network IP reset (DHCP enabled, 192.168.0.100/255.255.255.0/192.168.0.1 static IP in case of no DHCP server).
If you still have a problem with the upgrade or the unit please contact AKCP support at [email protected] and also include the “support file” by clicking on the “DOWNLOAD” button in the Send Configuration To Support section. Download this file then send it as an attachment. IMPORTANT NOTE: NOT THIS FILE: “Backup All Settings To Backup File” as this file does not include the internal logs.
Instructions for upgrading the wireless sensors (SP-WT4SP):
- Download the .zip file of your chosen region (AS923/EU868/IL917/KR920/US915) and extract its contents to a folder on your computer. The extracted folder should include the following files:
SPWT.SPWT4SP.YOUR-REGION.XXX.zip – this file contains the firmware BIN file (where x = the version number of the firmware)
For example, for the EU868 region you will have: SPWT.SPWT4SP.EU868.XXX.bin as the firmware file - Log into your SP-WTS units web interface as the Administrator (see product manuals).
- Make sure that the wireless sensor has already been added to the unit, synced once, and shows “reachable” status.
- Navigate to the Settings >> Wireless >> Wireless Upgrade page.
- From the Wireless Upgrade page click on the “New Schedule” button.
- Click on the “Browse” button then select the extracted SPWT.SPWT4SP.YOUR-REGION.XXX.bin file (where x = the version number of the firmware).
- Then click the “Save” button. This will create a wireless upgrade schedule (default to start in 30 minutes) with the new firmware.
- Note: If you have multiple sensors, they will all get upgraded at the same time.
- Make sure that the status of your wireless sensor(s) shows a green “ready” icon before the upgrade starts. Otherwise the attempt will fail.
- Note: If you have physical access to the wireless sensors, you can press the Mode button once to change them into “ready” state.
- Once the firmware upgrade starts, it is automatic and no further action is required. The new firmware version number will be shown for SP-WT4SP if the upgrade was successful.